Migrating from flutter_driver
This page describes how to migrate an existing project using
flutter_driver to the integration_test package,
in order to run integration tests.
Tests with integration_test use the same methods that are
used in widget testing.
For an introduction to the integration_test package,
check out the Integration testing guide.
Starter example project
#The project in this guide is a small example desktop application with this functionality:
- On the left, there's a list of plants that the user can scroll, tap and select.
- On the right, there's a details screen that displays the plant name and species.
- On app start, when no plant is selected, a text asking the user to select a plant is displayed
- The list of plants is loaded from a local JSON file located in the
/assetsfolder.
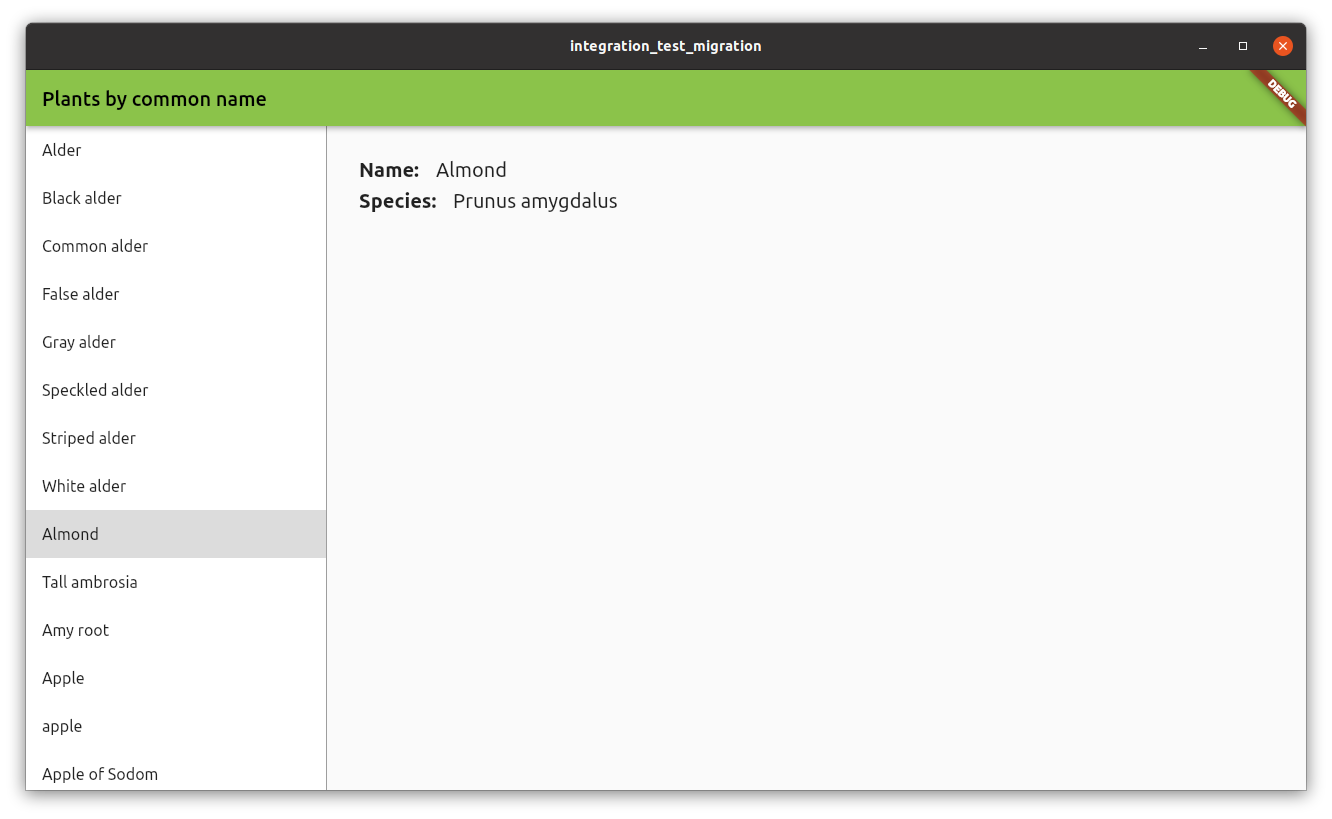
You can find the full code example in the Example Project folder.
Existing tests
#The project contains the three flutter_driver tests
performing the following checks:
- Verifying the initial status of the app.
- Selecting the first item on the list of plants.
- Scrolling and selecting the last item on the list of plants.
The tests are contained in the test_driver folder,
inside the main_test.dart file.
In this folder there's also a file named main.dart,
which contains a call to the method enableFlutterDriverExtension().
This file won't be necessary anymore when using integration_test.
Setup
#To start using the integration_test package,
add the integration_test to
your pubspec.yaml file if you haven't yet:
dev_dependencies:
integration_test:
sdk: flutterNext, in your project, create a new directory
integration_test/, create your tests files there
with the format: <name>_test.dart.
Test migration
#This section contains different examples on how to migrate existing
flutter_driver tests to integration_test tests.
Example: Verifying a widget is displayed
#When the app starts the screen on the right displays a text asking the user to select one of the plants on the list.
This test verifies that the text is displayed.
flutter_driver
In flutter_driver, the test uses waitFor,
which waits until the finder can locate the widget.
The test fail if the widget can't be found.
test(
'do not select any item, verify please select text is displayed',
() async {
// Wait for 'please select' text is displayed
await driver.waitFor(find.text('Please select a plant from the list.'));
},
);integration_test
In integration_test you have to perform two steps:
-
First load the main app widget using the
tester.pumpWidgetmethod. -
Then, use
expectwith the matcherfindsOneWidgetto verify that the widget is displayed.
testWidgets(
'do not select any item, verify please select text is displayed',
(tester) async {
// load the PlantsApp widget
await tester.pumpWidget(const PlantsApp());
// wait for data to load
await tester.pumpAndSettle();
// Find widget with 'please select'
final finder = find.text('Please select a plant from the list.');
// Check if widget is displayed
expect(finder, findsOneWidget);
},
);Example: Tap actions
#This test performs a tap action on the first item on the list,
which is a ListTile with the text "Alder".
After the tap, the test waits for the details to appear. In this case, it waits for the widget with the text "Alnus" to be displayed.
Also , the test verifies that the text "Please select a plant from the list." is no longer displayed.
flutter_driver
In flutter_driver, use the driver.tap method to perform
a tap over a widget using a finder.
To verify that a widget is not displayed,
use the waitForAbsent method.
test('tap on the first item (Alder), verify selected', () async {
// find the item by text
final item = find.text('Alder');
// Wait for the list item to appear.
await driver.waitFor(item);
// Emulate a tap on the tile item.
await driver.tap(item);
// Wait for species name to be displayed
await driver.waitFor(find.text('Alnus'));
// 'please select' text should not be displayed
await driver.waitForAbsent(
find.text('Please select a plant from the list.'),
);
});integration_test
In integration_test, use tester.tap to perform the tap actions.
After the tap action, you must call to tester.pumpAndSettle to wait
until the action has finished, and all the UI changes have happened.
To verify that a widget is not displayed, use the same expect
function with the findsNothing matcher.
testWidgets('tap on the first item (Alder), verify selected', (tester) async {
await tester.pumpWidget(const PlantsApp());
// wait for data to load
await tester.pumpAndSettle();
// find the item by text
final item = find.text('Alder');
// assert item is found
expect(item, findsOneWidget);
// Emulate a tap on the tile item.
await tester.tap(item);
await tester.pumpAndSettle();
// Species name should be displayed
expect(find.text('Alnus'), findsOneWidget);
// 'please select' text should not be displayed
expect(find.text('Please select a plant from the list.'), findsNothing);
});Example: Scrolling
#This test is similar to the previous test, but it scrolls down and taps the last item instead.
flutter_driver
To scroll down with flutter_driver,
use the driver.scroll method.
You must provide the widget to perform the scrolling action, as well as a duration for the scroll.
You also have to provide the total offset for the scrolling action.
test('scroll, tap on the last item (Zedoary), verify selected', () async {
// find the list of plants, by Key
final listFinder = find.byValueKey('listOfPlants');
// Scroll to the last position of the list
// a -100,000 pixels is enough to reach the bottom of the list
await driver.scroll(
listFinder,
0,
-100000,
const Duration(milliseconds: 500),
);
// find the item by text
final item = find.text('Zedoary');
// Wait for the list item to appear.
await driver.waitFor(item);
// Emulate a tap on the tile item.
await driver.tap(item);
// Wait for species name to be displayed
await driver.waitFor(find.text('Curcuma zedoaria'));
// 'please select' text should not be displayed
await driver.waitForAbsent(
find.text('Please select a plant from the list.'),
);
});integration_test
With integration_test, can use the method tester.scrollUntilVisible.
Instead of providing the widget to scroll, provide the item that you're searching for. In this case, you're searching for the item with the text "Zedoary", which is the last item on the list.
The method searches for any Scrollable widget
and performs the scrolling action using the given offset.
The action repeats until the item is visible.
testWidgets('scroll, tap on the last item (Zedoary), verify selected', (
tester,
) async {
await tester.pumpWidget(const PlantsApp());
// wait for data to load
await tester.pumpAndSettle();
// find the item by text
final item = find.text('Zedoary');
// finds Scrollable widget and scrolls until item is visible
// a 100,000 pixels is enough to reach the bottom of the list
await tester.scrollUntilVisible(item, 100000);
// assert item is found
expect(item, findsOneWidget);
// Emulate a tap on the tile item.
await tester.tap(item);
await tester.pumpAndSettle();
// Wait for species name to be displayed
expect(find.text('Curcuma zedoaria'), findsOneWidget);
// 'please select' text should not be displayed
expect(find.text('Please select a plant from the list.'), findsNothing);
});除非另有说明,本文档之所提及适用于 Flutter 的最新稳定版本,本页面最后更新时间: 2025-02-12。 查看文档源码 或者 为本页面内容提出建议.