使用 CPU 探测视图
借助 CPU 探测视图,你可以记录并测量来自 Dart 或 Flutter 应用的会话。探测器可以帮助你解决性能问题,或者更好地理解应用的 CPU 活动。 Dart VM 收集 CPU 样本(在单个时间点上 CPU 调用栈的快照),并将数据发送给 DevTools 以进行可视化。通过聚合多个 CPU 样本,探测器可以帮助你了解 CPU 的大部分时间都花在了哪里。
CPU profiler
#Start recording a CPU profile by clicking Record. When you are done recording, click Stop. At this point, CPU profiling data is pulled from the VM and displayed in the profiler views (Call tree, Bottom up, Method table, and Flame chart).
To load all available CPU samples without manually recording and stopping, you can click Load all CPU samples, which pulls all CPU samples that the VM has recorded and stored in its ring buffer, and then displays those CPU samples in the profiler views.
Bottom up
#This table provides a bottom-up representation of a CPU profile. This means that each top-level method, or root, in the bottom up table is actually the top method in the call stack for one or more CPU samples. In other words, each top-level method in a bottom up table is a leaf node from the top down table (the call tree). In this table, a method can be expanded to show its callers.
This view is useful for identifying expensive methods in a CPU profile. When a root node in this table has a high self time, that means that many CPU samples in this profile ended with that method on top of the call stack.
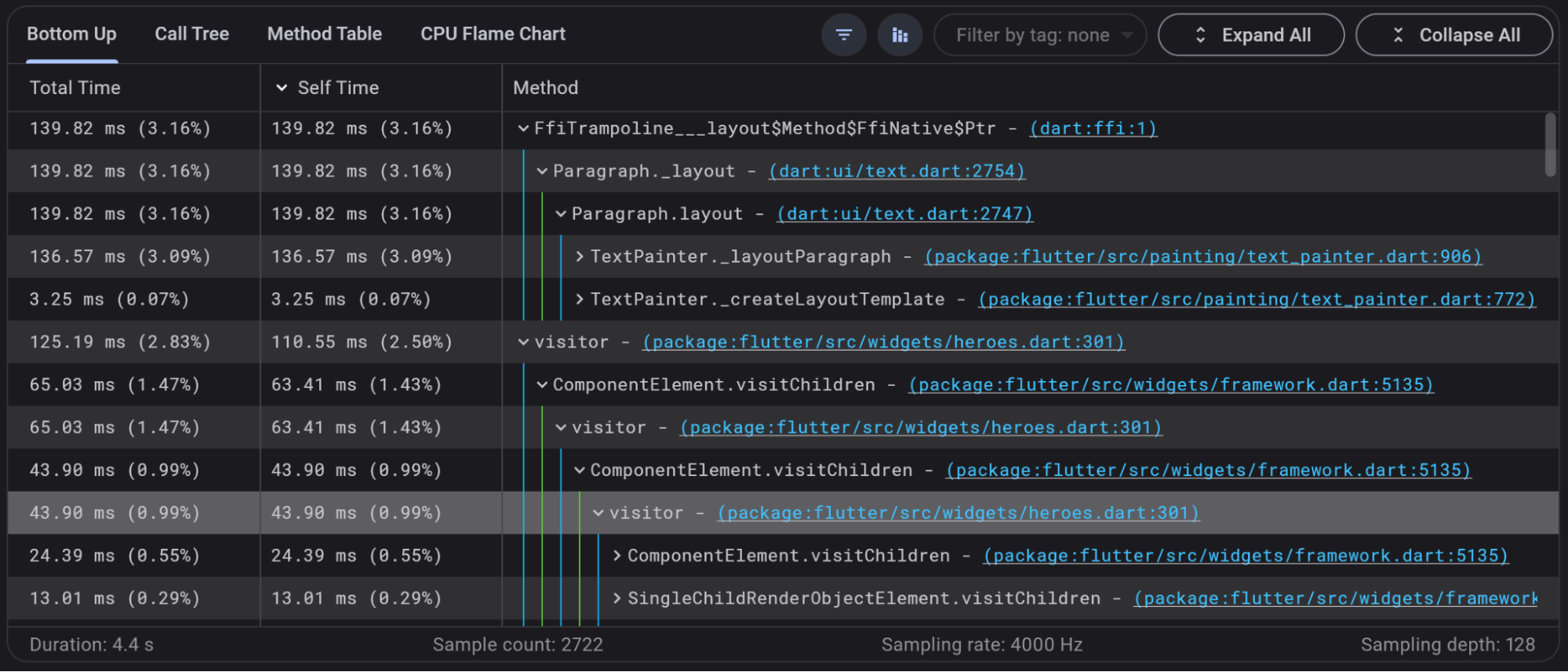 See the Guidelines section below to learn how to
enable the blue and green vertical lines seen in this image.
See the Guidelines section below to learn how to
enable the blue and green vertical lines seen in this image.
Tooltips can help you understand the values in each column:
- Total time
- For top-level methods in the bottom-up tree (stack frames that were at the top of at least one CPU sample), this is the time the method spent executing its own code, as well as the code for any methods that it called.
- Self time
- For top-level methods in the bottom-up tree
(stack frames that were at the top of at least one CPU
sample), this is the time the method spent executing only
its own code.
For children methods in the bottom-up tree (the callers), this is the self time of the top-level method (the callee) when called through the child method (the caller).
Table element (self time)

Call tree
#This table provides a top-down representation of a CPU profile. This means that each top-level method in the call tree is a root of one or more CPU samples. In this table, a method can be expanded to show its callees.
This view is useful for identifying expensive paths in a CPU profile. When a root node in this table has a high total time, that means that many CPU samples in this profile started with that method on the bottom of the call stack.
 See the Guidelines section below to learn how to
enable the blue and green vertical lines seen in this image.
See the Guidelines section below to learn how to
enable the blue and green vertical lines seen in this image.
Tooltips can help you understand the values in each column:
- Total time
- Time that a method spent executing its own code as well as the code for any methods it called.
- Self time
- Time the method spent executing only its own code.
Method table
#The method table provides CPU statistics for each method contained in a CPU profile. In the table on the left, all available methods are listed with their total and self time.
Total time is the combined time that a method spent anywhere on the call stack, or in other words, the time a method spent executing its own code and any code for methods that it called.
Self time is the combined time that a method spent on top of the call stack, or in other words, the time a method spent executing only its own code.

Selecting a method from the table on the left shows the call graph for that method. The call graph shows a method's callers and callees and their respective caller / callee percentages.
Flame chart
#The flame chart view is a graphical representation of the Call tree. This is a top-down view of a CPU profile, so in this chart, the top-most method calls the one below it. The width of each flame chart element represents the amount of time that a method spent on the call stack.
Like the Call tree, this view is useful for identifying expensive paths in a CPU profile.
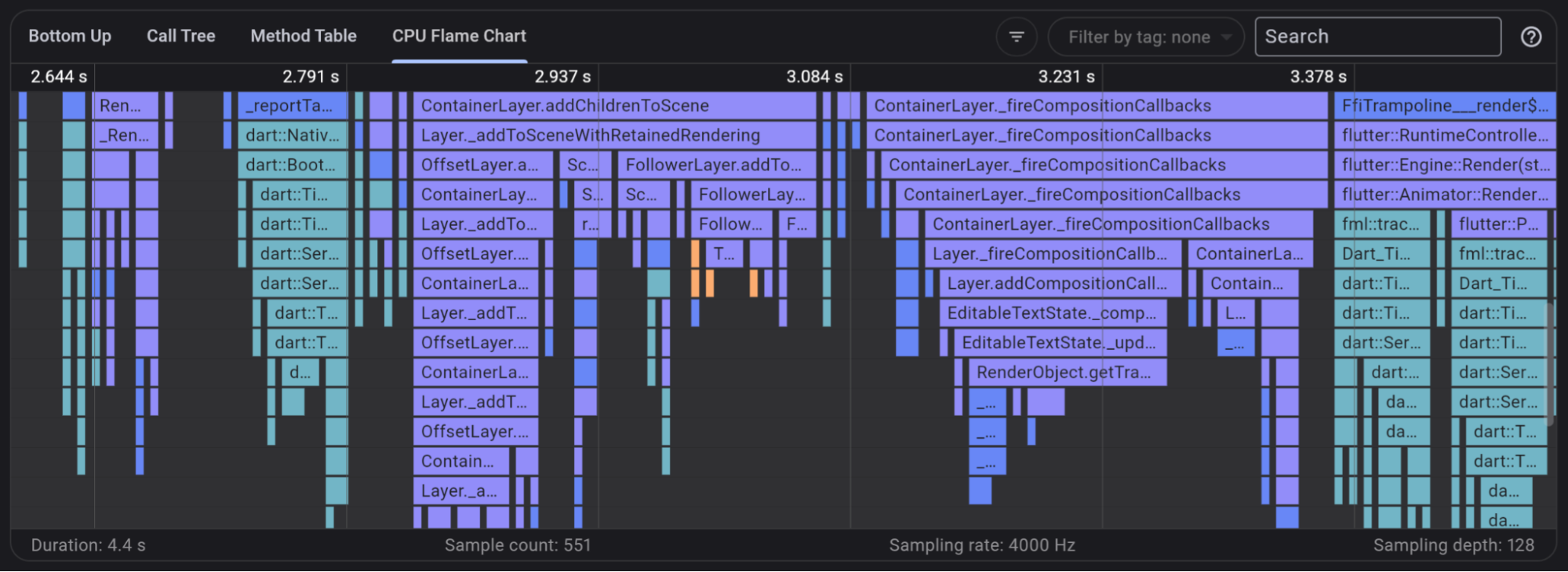
The help menu, which can be opened by clicking the ? icon
next to the search bar, provides information about how to
navigate and zoom within the chart and a color-coded legend.

CPU sampling rate
#DevTools sets a rate at which the VM collects CPU samples: 1 sample / 250 μs (microseconds). This is selected by default on the CPU profiler page as "Cpu sampling rate: medium". This rate can be modified using the selector at the top of the page.
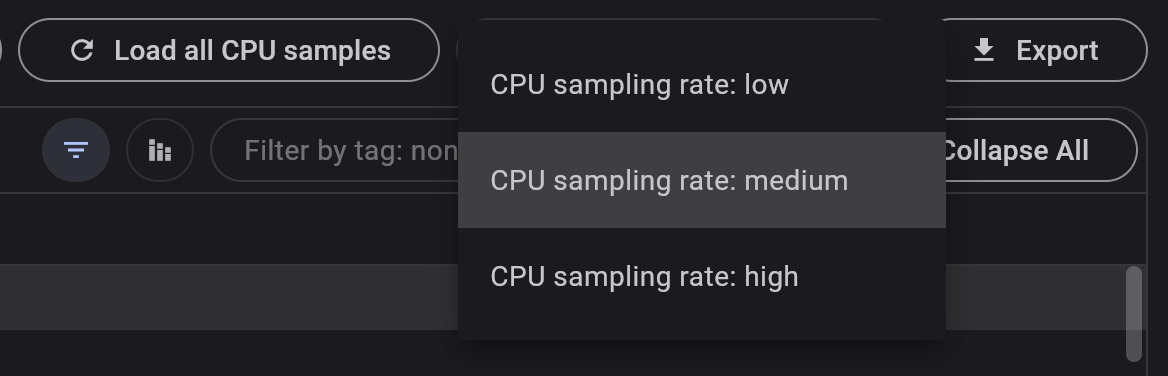
The low, medium, and high sampling rates are 1,000 Hz, 4,000 Hz, and 20,000 Hz, respectively. It's important to know the trade-offs of modifying this setting.
A profile that was recorded with a higher sampling rate yields a more fine-grained CPU profile with more samples. This might affect performance of your app since the VM is being interrupted more often to collect samples. This also causes the VM's CPU sample buffer to overflow more quickly. The VM has limited space where it can store CPU sample information. At a higher sampling rate, the space fills up and begins to overflow sooner than it would have if a lower sampling rate was used. This means that you might not have access to CPU samples from the beginning of the recorded profile, depending on whether the buffer overflows during the time of recording.
A profile that was recorded with a lower sampling rate yields a more coarse-grained CPU profile with fewer samples. This affects your app's performance less, but you might have access to less information about what the CPU was doing during the time of the profile. The VM's sample buffer also fills more slowly, so you can see CPU samples for a longer period of app run time. This means that you have a better chance of viewing CPU samples from the beginning of the recorded profile.
Filtering
#When viewing a CPU profile, you can filter the data by
library, method name, or UserTag.

Guidelines
#When looking at a call tree or bottom up view, sometimes the trees can be very deep. To help with viewing parent-child relationships in a deep tree, enable the Display guidelines option. This adds vertical guidelines between parent and child in the tree.

其他资源
#要了解如何使用 DevTools 分析计算密集型 Mandelbrot 应用的 CPU 使用情况,请查看 CPU 探测视图教程。此外,还可以了解应用在使用隔离区进行并行计算时的 CPU 使用情况。
除非另有说明,本文档之所提及适用于 Flutter 的最新稳定版本,本页面最后更新时间: 2024-04-27。 查看文档源码 或者 为本页面内容提出建议.