在 Android Studio 或 IntelliJ 里开发 Flutter 应用
安装和配置
#安装 Flutter 插件后, Android Studio 和 IntelliJ IDEA 将提供完整的 IDEA 体验。
要安装以下最新版本的 IDE,请按照其说明进行操作:
安装 Flutter 插件
#-
打开 File > Settings。
你也可以使用快捷键:Ctrl + Alt + S。
此时将打开 Preferences 对话框。
-
从左侧列表中选择 Plugins。
-
从该面板顶部选择 Marketplace。
-
在插件搜索栏中输入
flutter。 -
选择 Flutter 插件。
-
点击 Install。
-
在提示安装插件时点击 Yes。
-
在出现提示时点击 Restart。
-
启动 Android Studio 或 IntelliJ。
-
从 macOS 菜单栏进入 Android Studio (或 IntelliJ) > Settings...。
你也可以使用快捷键:Cmd + ,。
此时将打开 Preferences 对话框。
-
从左侧列表中选择 Plugins。
-
从该面板顶部选择 Marketplace。
-
在插件搜索栏中输入
flutter。 -
选择 Flutter 插件。
-
点击 Install。
-
在提示安装插件时点击 Yes。
-
在出现提示时点击 Restart。
-
打开 File > Settings。
你也可以使用快捷键:Ctrl + Alt + S。
此时将打开 Preferences 对话框。
-
从左侧列表中选择 Plugins。
-
从该面板顶部选择 Marketplace。
-
在插件搜索栏中输入
flutter。 -
选择 Flutter 插件。
-
点击 Install。
-
在提示安装插件时点击 Yes。
-
在出现提示时点击 Restart。
更新插件
#插件的更新会定期发布,当有更新可用时,你会在 IDE 中收到提示。
手动检查更新:
-
打开设置(在 macOS 中点击 Android Studio > Check for Updates,在 Linux 中点击 Help > Check for Updates)。
-
如果存在
dart或flutter,更新他们。
创建项目
#你可以通过多种方式来创建新项目。
创建新项目
#从 Flutter 起始应用模板创建新 Flutter 项目在 Android Studio 和 IntelliJ 中有所不同。
在 Android Studio 中:
-
在 IDE 中,点击 Welcome 窗口中的 New Flutter Project,或者主窗口中的
-
指定 Flutter SDK path,点击 Next。
-
输入你想要的 Project name,Description 和 Project location。
-
如果你打算发布此应用,需要 设置公司域名。
-
点击 Finish。
在 IntelliJ 中:
-
在 IDE 中,点击 Welcome 窗口中的 New Project,或者主窗口中的 File > New > Project。
-
在左侧面板的 Generators 列表中选择 Flutter。
-
指定 Flutter SDK path,点击 Next。
-
输入你想要的 Project name,Description
-
如果你打算发布此应用,需要 设置公司域名。
-
点击 Finish。
设置公司域名
#在创建新应用时,一些 Flutter IDE 插件需要一个逆序的域名,比如 com.example。除了程序名外,在应用发布后,它将作为 Android 应用的包名,以及 iOS 应用的 Bundle ID。如果你可能发布此应用,最好现在就指定好它,应用发布后将无法更改。你的域名应该是唯一的。
从现有源码创建新项目
#打开现有的 Flutter 项目:
-
在 IDE 中,点击 Welcome 窗口中的 Open,或者主窗口中的 File > Open。
-
浏览到现有 Flutter 源码的文件目录。
-
点击 Open。
编辑代码,和查看问题
#Dart 插件的代码分析,可以做到:
-
语法高亮显示。
-
基于多种类型分析的代码补全。
-
定位到类型的声明(Navigate > Declaration),查找类型的引用(Edit > Find > Find Usages)。
-
查看当前存在的代码问题(View > Tool Windows > Dart Analysis),所有问题会在 Dart Analysis 窗口中显示

运行和调试
#在主工具栏,可以运行和调试代码:
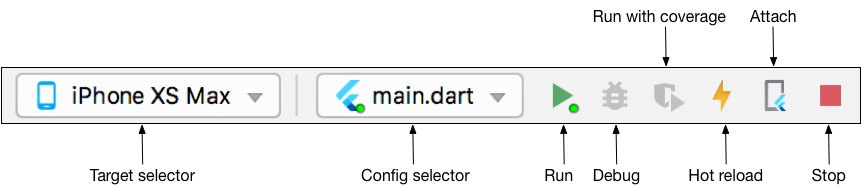
选择目标设备
#在 IDE 中打开 Flutter 项目时,你会在工具栏的右侧看到一组 Flutter 的特定按钮。
-
找到选择目标下拉按钮,点击它会显示出可用设备列表。
-
选择你希望启动应用的设备。当连接设备或启动模拟器时,列表中将会加入新选项。
不使用断点运行应用
#-
点击工具栏中的 Play 按钮,或选择 Run > Run。底部的 Run 窗口会有日志输出:
使用断点运行应用
#-
如果需要,在源代码中设置断点。
-
点击工具栏中的 Debug 按钮,或选择 Run > Debug。
-
底部的 Debugger 窗口会显示出堆栈和变量信息。
-
底部的 Console 窗口会显示详细的日志输出。
-
调试基于默认的启动配置,如果需要自定义,点击选择目标下拉按钮,选择 Edit configuration 进行配置。
-
快速编辑和查看效果
#Flutter 有效加快开发周期。使用 热重载 功能,你可以在修改源码后,几乎马上看到效果。详细信息请查阅 使用热重载。
显示性能数据
#在 Debug 模式下启动应用后,使用 View > Tool Windows > Flutter Performance 打开性能工具窗口,以查看性能数据以及 widget 的 rebuild 信息。
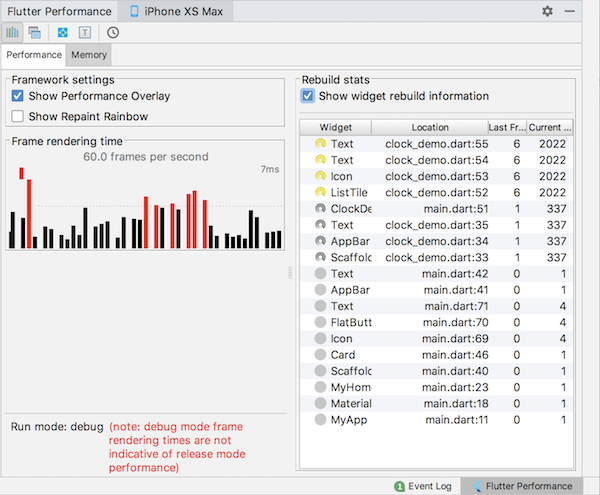
点击 Performance 窗口中的 Show widget rebuild information,查看正在重载的 widget 统计信息和重载频率。右边第二列显示了所在框架的重载次数。如果重载次数过多,会显示一个黄色旋转圆圈。最右一列显示了进入当前页面后 widget 的重载次数。对于未重载的小部件,将显示一个灰色圆圈,否则将显示一个灰色旋转圆圈。
该功能的目的是让你了解 widget 是何时重载的,只看代码的话可能不好发现。如果 widget 在你预想不到的情况下发生了重载,说明你可能需要重构代码,将大型的构建方法拆分成多个 widget。
该工具可以帮助你调试至少四个常见的性能问题:
-
整个屏幕(或大部分屏幕)由一个 StatefulWidget 构成,导致不必要的 UI 构建。可将 UI 拆分成多个具有较轻量
build()方法的 widget。 -
未在屏幕上显示的 widget 发生了重载。例如,一个延伸到屏幕外的 ListView,或者未给延伸到屏幕外的列表设置 RepaintBoundary,会导致重绘整个列表。
-
AnimatedBuilder 的
build()方法绘制了一个不需要动画的子树,导致不必要的静态对象重载。 -
一个 Opacity widget 在 widget tree 中使用了一个不必要的高度,或者通过直接操作 Opacity widget 的透明属性创建 Opacity 动画,导致 widget 和它的子树重载。
你可以点击表格中的一行,定位到创建指定 widget 的源码位置。随着代码的运行,旋转图标也会在代码窗口中显示,以帮助你观察正在进行的重载。
大量的重载并不一定表示存在问题。通常情况下,只有当你通过分析发现性能不理想时,才需要考虑过度重载的问题。
记住,widget 的重载信息只在 debug 版本中可用,在真机上使用分析构建 (profile build) 进行应用性能分析,使用调试构建 (debug build) 进行性能问题调试。
Flutter 代码编辑提示
#如果你有其他我们应该提供的代码提示建议,请 告诉我们!
代码辅助和快速修复
#代码辅助功能是特定代码标识符相关的代码修改。当光标放在 Flutter widget 上时,黄色灯泡图标会指示可用的修改,可以通过点击灯泡进行修改,或使用键盘快捷键(在 Linux 和 Windows 上使用 Alt+Enter,在 macOS 上使用 Option+Return),如下图所示:
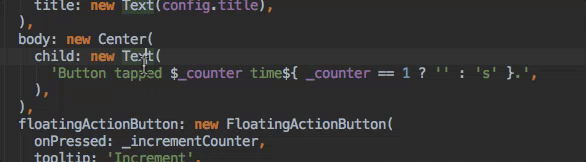
Quick Fixes 快速修复功能也是类似的,当一段代码存在错误时,它会出现并帮助纠正错误。它使用红色灯泡表示。
Widget 嵌套辅助
#当你有一个 widget 需要嵌套在其他 widget 时,可以使用该功能。例如,需要将 widget 嵌套在 Row 或 Column 中。
Widget 列表嵌套辅助
#和上面的辅助类似,但它嵌套的是一个 widget 的列表,而不是单个的 widget。
child 和 children 转换辅助
#将 child 转换成 children,并且把参数值写进一个 list。
实时模板
#实时模板用于增加典型代码结构的输入速度。输入前缀后,在代码完成窗口中选择它:
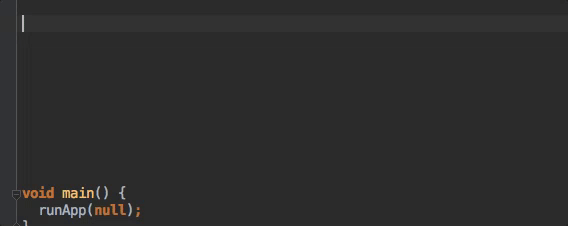
Flutter 插件包含了以下模板:
-
前缀
stless:创建一个StatelessWidget的子类。 -
前缀
stful:创建一个StatefulWidget的子类,并关联 State 子类。 -
前缀
stanim:创建一个StatefulWidget的子类,并关联 State 子类,包含一个AnimationController的初始化字段。
你还可以通过 Settings > Editor > Live Templates 定义自定义模板。
键盘快捷键
#热重载
在 Linux(映射方案默认为 XWin)和 Windows 上,快捷键是 Control+Alt+; 和 Control+Backslash。
在 macOS 上(映射方案 Mac OS X 10.5+)上,快捷键是 Command+Option 和 Command+Backslash。
可以在 IDE 的设置中修改快捷键:选择 Keymap 后,在右上角的搜索框输入 flutter。右键点击你想修改的快捷键,点击 Add Keyboard Shortcut
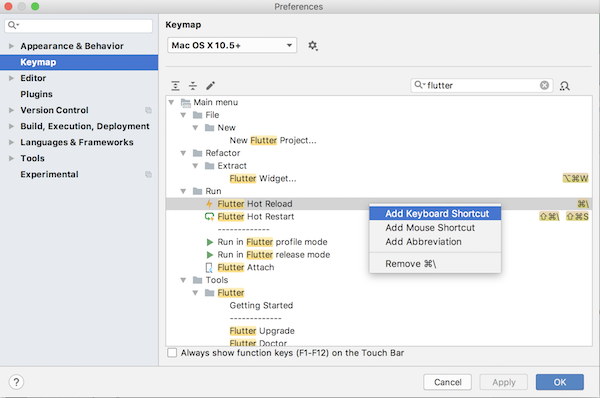
热重载和热重启
#热重载的工作原理是将更新后的代码注入 Dart VM(虚拟机)。不仅包括添加新类,还包括添加方法和字段到已有的类中。但有些类型的代码是无法被热重载的:
-
全部变量的初始化
-
静态变量的初始化
-
应用的
main()方法
对于这些更改,你无需结束调试过程而直接热重启 (hot restart) 你的应用:不要点击 Stop 按钮,只需点击 Run 按钮(在运行中),或 Debug 按钮(在调试中),或者按住 Shift 键点击热重载按钮。
在 Android Studio 中编辑 Android 代码,并获得完整 IDE 支持
#打开 Flutter 项目的根目录,并不会在 IDE 中显示所有的 Android 文件。
Flutter 应用包含了一个名为 android 的子目录,如果你在 Android Studio 中将该目录作为单独的项目打开,则 IDE 将可以完全支持编辑和重构所有的 Android 文件(比如 Gradle 脚本文件)。
如果你已经在 Android Studio 中将整个项目作为 Flutter 应用打开,则有两种方法可以打开 Android 文件,在 IDE 中进行编辑。在进行操作之前,请确保你使用的是最新版本的 Android Studio 和 Flutter 插件。
-
在“项目视图 (project view)”中,你可以在 flutter 应用的根目录下看到一个
android的子目录。右键点击它,选择 Flutter > Open Android module in Android Studio。 -
或者,你也可以打开
android目录下的任意文件进行编辑。你会在编辑器的顶部看到一个 "Flutter commands" 的横幅,包含一个 Open for Editing in Android Studio 的标签,点击它。
这两种方法,Android Studio 都允许你选择使用单独的窗口,或替换现有窗口打开新项目,两种都是可以的。
如果你还没在 Android Studio 中打开 Flutter 项目,你可以一开始就将 Android 文件作为项目打开:
-
点击欢迎窗口中的 Open an existing Android Studio Project。如果 Android Studio 已打开,也可以点击 File > Open。
-
打开 flutter 应用根目录下的
android子目录。例如,项目名为flutter_app,则打开flutter_app/android。
如果你还未运行过你的 Flutter 应用,可能会在打开 android 项目时,看到 Android Studio 构建失败的报告。运行项目根目录的 flutter pub get,并通过点击 Build > Make 重建项目,可修复该问题。
在 IntelliJ IDEA 中编辑 Android 代码
#要在 IntelliJ IDEA 中编辑 Android 代码,你需要配置 Android SDK 的位置:
-
在 Preferences > Plugins 中,启用 Android Support。
-
在项目视图中,右键点击 android 文件夹,然后选择 Open Module Settings。
-
在 Sources 选项中,找到 Language level,并选择 level 8 或更高级别。
-
在 Dependencies 选项中,找到 Module SDK,并选择一个 Android SDK。如果这里没有列出 SDK,点击 New 并指定 Android SDK 的位置。确保选择和 Flutter 使用相匹配的 Android SDK(如
flutter doctor中所示)。 -
点击 OK。
Flutter Property Editor
#The Flutter Property Editor is a powerful tool provided by the Flutter plugin that lets you view and modify widget properties directly from its visual interface.
How to open the Flutter Property Editor in Android Studio and IntelliJ
#- Click on the Flutter Property Editor icon
 in the Android Studio or IntelliJ sidebar.
in the Android Studio or IntelliJ sidebar. - The Flutter Property Editor will load in the side panel.
- Please refer to the Flutter Property Editor documentation for a detailed usage guide.
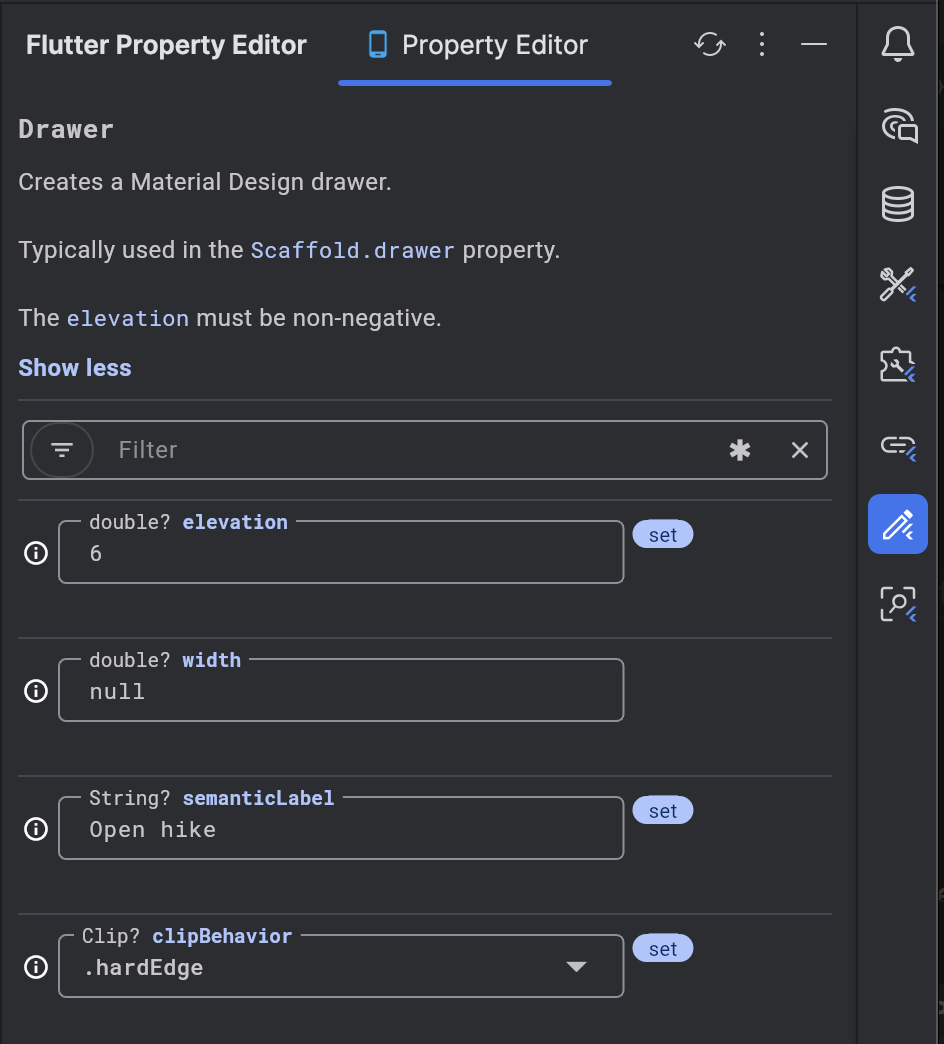
故障排除
#已知问题和反馈
#Flutter 插件 README 文件中记录了可能影响你使用体验的已知重要问题。
所有已知问题都会在问题跟踪器中进行跟踪:
-
Flutter 插件: GitHub 问题跟踪
-
Dart 插件: JetBrains 问题跟踪
我们欢迎所有的错误、问题以及功能反馈。在提交新问题前:
-
在问题跟踪器总快速搜索查看问题是否已存在。
-
确保你已经 更新 最新版本的插件。
当你在提交新的 issue 时,确保带上运行了 flutter doctor 命令之后的返回内容。
除非另有说明,本文档之所提及适用于 Flutter 的最新稳定版本,本页面最后更新时间: 2025-06-10。 查看文档源码 或者 为本页面内容提出建议.